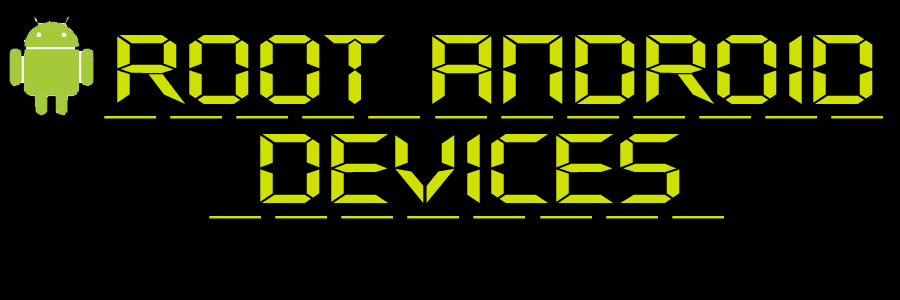<--Rooting Micromax A50-->
This tutorial will tell you how to root your Micromax A50.All the credits goes to Varun Chitre for making the boot.img insecure.
So lets get started!
[/]Make sure you are not low on battery.
[/]Make sure your device is completely switched off.
[/]Take off your battery and put it back on,BUT DO NOT TURN ON THE DEVICE.
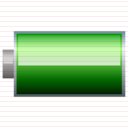
FIRST STEP :
Download the files
Here's the link for the full Root package for Micromax A50 :-
--------------------
a50_ROOT.rar
MIRROR :-
http://www.multiupload.nl/YER4CIZ0HY
--------------------
__________________________________________________ ________________________________________
STEP 2 :
Setting Up Things
Extract all the files from the rar package above.After extracting it should look like this :
This tutorial will tell you how to root your Micromax A50.All the credits goes to Varun Chitre for making the boot.img insecure.
So lets get started!
[/]Make sure you are not low on battery.
[/]Make sure your device is completely switched off.
[/]Take off your battery and put it back on,BUT DO NOT TURN ON THE DEVICE.
FIRST STEP :
Download the files
Here's the link for the full Root package for Micromax A50 :-
--------------------
a50_ROOT.rar
MIRROR :-
http://www.multiupload.nl/YER4CIZ0HY
--------------------
__________________________________________________ ________________________________________
STEP 2 :
Setting Up Things
Extract all the files from the rar package above.After extracting it should look like this :
| This image has been resized. Click this bar to view the full image. The original image is sized 754x286. |

Now extract files from "mt65x3-usb-vcom-drivers.rar" and open InstallDriver.exe,It will install the drivers needed for the Flashing Process.(Open installdrv64.exe if you have a 64-bit system)
Now open "SP Flash Tool v2.1134.00.7z" and extract the contents to a new folder.
This is the software that you will use for the flashing process.
Now you need to install UnLock Root.This is the software that will root your Device.Open "unlockroot23.exe" and install it.
MT6573_Android_scatter is needed for starting the flashing process.
usb_driver.zip will stay there for now,But you will need it later.This zip file contains the ADB Drivers that is required for the rooting process.
orginal a50 boot.img folder contains the stock boot.img file of A50.So if anything goes wrong and your phone is not booting up,You can flash this file,and it'll be back to normal.
__________________________________________________ ________________________________________
STEP 3:
Flashing Insecure boot.img
After you've done setting up things,it's time for flashing!
Open SP Flash Tool (Flash_tool.exe),
And Select File>Open Scatter loading file and select MT6573_Android_scatter.txt.And Uncheck everything on the list for now.
| This image has been resized. Click this bar to view the full image. The original image is sized 846x554. |

Ignore any errors that will pop up like these :


Single click on BOOTIMG and select the boot.img provided in the package.
| This image has been resized. Click this bar to view the full image. The original image is sized 852x561. |

Take out the battery, put it back and without turning on the device Connect it to your PC with the USB cable without pressing any button on the phone. Now windows should find the drivers and install it. After drivers are installed, unplug the cable from your phone. Take out the battery from the phone and put it back again. Do not switch on.
After you've done that,Hit F9 or Click on the "Download" button.
| This image has been resized. Click this bar to view the full image. The original image is sized 851x556. |

Then under
15 seconds,connect your device to the PC.You will see a yellow progress bar,When it reaches 100% a pop up window will appear saying BOOTIMG downloaded.
Now that you've successfully flashed the boot.img,Unplug your phone, take the battery out, put it back and start the phone normally as you do. Let it fully boot.
__________________________________________________ ________________________________________
STEP 4:
Rooting Process
Now your device is ready to root! In your device Do the following
Go to settings->Applications->Check unknown sources.
Go to settings->Applications->Development->Check USB Debugging.
| This image has been resized. Click this bar to view the full image. The original image is sized 729x480. |

Now you need to install ADB Drivers,First Extract 'usb_driver.zip'.To install ADB Drivers,Plug in your device to your PC,without turning it off,And do not mount SD Card.When you plug in,Windows will try to find drivers for "MICROMAX A50" and will simply fail.Don't Freak Out,Now go to Device Manager From Start Menu,Right click on 'Micromax A50' and click 'Update Driver Software'.On the new window, click 'Browse my computer for driver software', then click 'Let me pick from a list of device drivers on my computer'.Click 'Have Disk'. On the new Pop-up window, click 'Browse'And select 'android_winusb.inf' from the folder you extracted from 'usb_driver.zip'.Now,From the list,Select Android ADB Interface and click next,A Warning will pop up saying "Would you like to install this device driver software. Click Install.And the drivers will be installed.Thanks to kankfraud for providing drivers.
Open unlock root on your PC and click on ROOT!The program will root your device.When finished,it will ask you to restart your phone. So switch it off and switch it on again.
Now go through your Appdrawyer,You should find an application called Superuser.If you do,Then your device has been rooted!

This rooting method has been tested by kankfraud .I'm not responsible if something happens to your device.